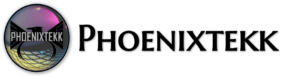A guide to show you how to create a compatible USB flash drive to complete the task.
When you have to install a clean copy of Windows 10, you’d typically use a USB media to boot the device into the “Windows Setup” wizard to continue with the installation. However, if you have a computer that features a Unified Extensible Firmware Interface (UEFI), instead of the legacy Basic Input/Output System (BIOS), it’s important to use the appropriate media for the motherboard firmware type.
On Windows 10, you can use at least two methods to create a bootable media to install the OS from USB on a UEFI-based computer. You can use the Microsoft Media Creation Tool to download the files onto a removable storage with support for both firmware types (UEFI and legacy BIOS). You can also use third-party tools, such as Rufus, which makes it easy to create a USB to install Windows with support for UEFI.
In this Windows 10 guide, we’ll walk you through the steps to create a USB flash drive that includes UEFI support using the Microsoft Media Creation Tool and Rufus.
- How to create Windows 10 UEFI boot media using Media Creation Tool
- How to create Windows 10 UEFI boot media using Rufus tool
How to create Windows 10 UEFI boot media using Media Creation Tool
On devices using UEFI, the quickest way to create a bootable USB media to perform a clean install or in-place upgrade of Windows 10 is to use the Media Creation Tool, which Microsoft makes available for download through its support website.
To create a bootable media, connect a USB flash drive of at least 8GB of storage, and then use these steps:
- Open Windows 10 download page.
- Under the “Create Windows 10 installation media” section, click the Download tool now button to save the file on your computer.
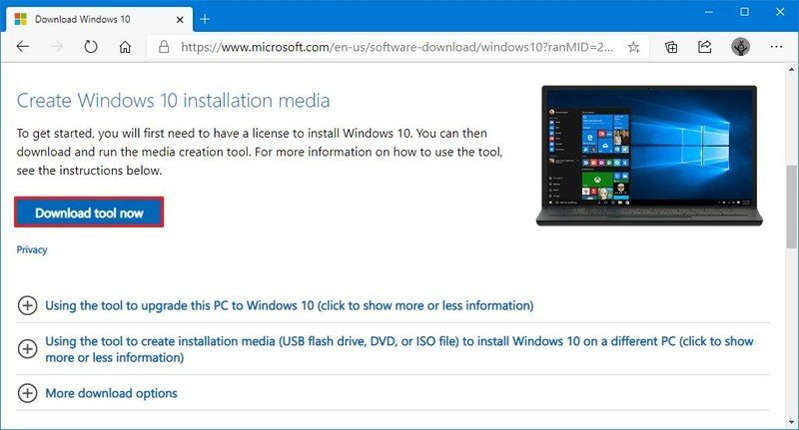
- Double-click the MediaCreationToolxxxx.exe file to relaunch the tool.
- Click the Accept button to agree to the Microsoft terms.
- Select the Create installation media (USB flash drive, DVD, or ISO file) for another PC option.
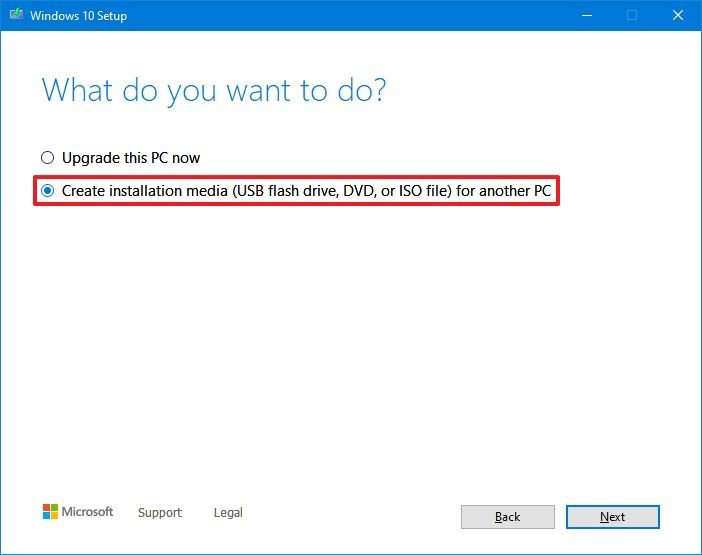
- Click the Next button.
- (Optional) Clear the Use the recommended options for this PC option.
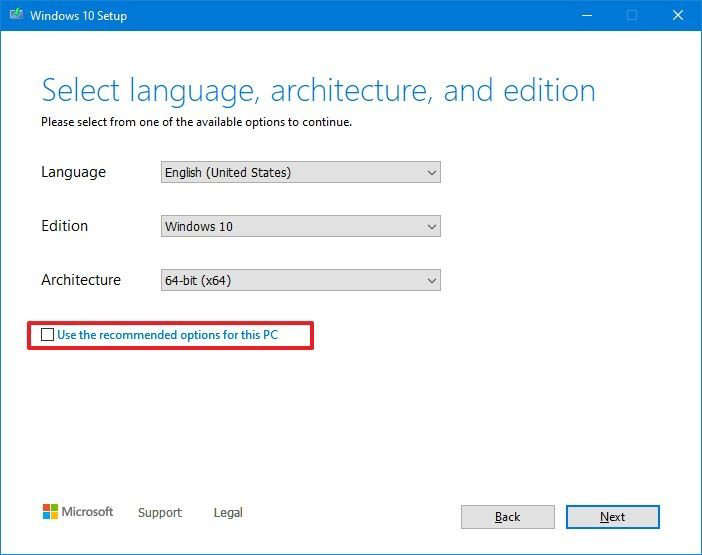
- Select the correct language, architecture, and edition of Windows 10.Quick tip: If you’ll be installing Windows 10 on multiple computers running 32-bit and 64-bit architectures, then use the “Architecture” drop-down menu and select the Both option.
- Click the Next button.
- Select the USB flash drive option.
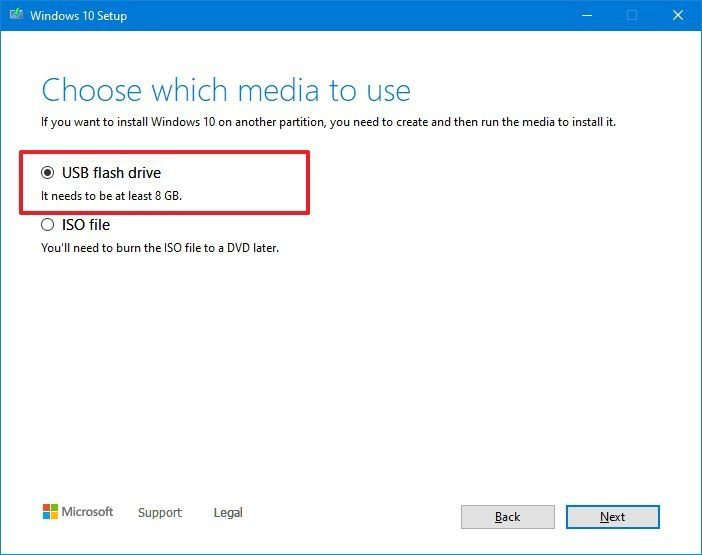
- Click the Next button
- Select the flash drive from the list. (If you don’t see the storage, click the Refresh drive list option.)
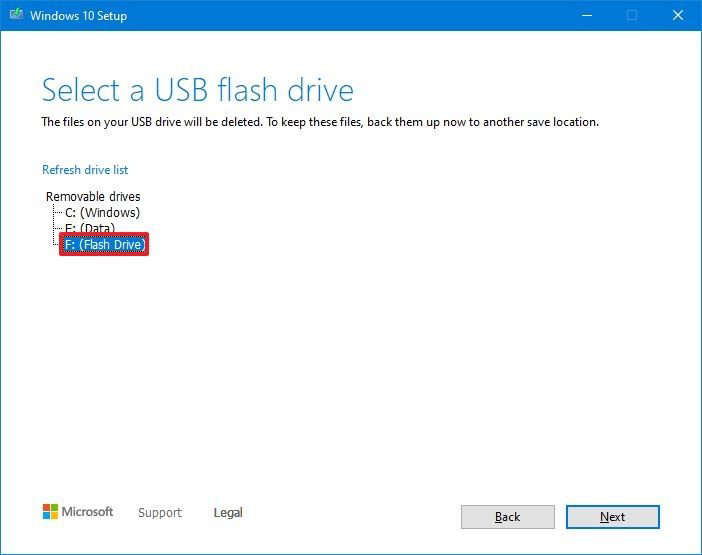
- Click the Next button.
- Click the Finish button.
Once you complete the steps, the tool will download the required files from the Microsoft servers, and it’ll create a bootable USB flash drive with support for UEFI and BIOS.